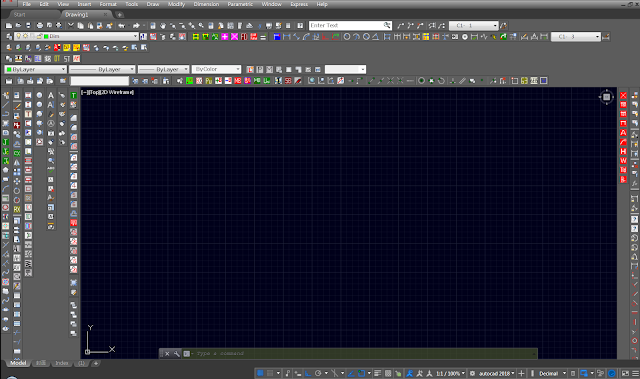Autolisp 讓文字大小,Mleader比例自動跟著標註設定
複製下程式碼,存成 Mtext.lsp 並載入
(defun c:MaxText (/ dimscal )
;;------------- 支援 annotative ---------------------
(if (= 1 (getvar "DIMANNO"))
(progn
(setq dimscal (/ 1 (getvar "cannoscalevalue")))
(setvar "TextSize" (* dimscal 3))
)
(progn
(setq dimscal (getvar "dimscale"))
(setvar "TextSize" (* dimscal 3))
)
) ;_if
;;------------- 支援 annotative ---------------------
(setvar "clayer" "text") ;_切換圖層
(initdia) ;;強制顯示下個 command 的 dialog box
(command "mtext")
(princ)
) ;_defun
記得在contents 再加入一次,以後AutoCAD 啟動就會自動載入
接著只要在 cui 找到 Multiline Text 將 Macro 改成 ^C^C_MaxText 就可以了
這個程式的好處在於不論你是用傳統的方式或 Annotative 的標註,他都會自動調整文字大小到目前標註設定的大小。
例如 CNS 1:1 時字高為 3~3.5mm
程式會根據標助比例調整字高。
你完全不需要再去調整字型設定,但是要注意的是 TextStyle 的字高一定要設定成 0 。
Mleader 也可以自動設定,完全不必再去調整其大小
上述程式簡單改一改就可以
(setvar "MLEADERSCALE" dimscal)
(defun c:MaxMleader (/ dimscal )
;;------------- 支援 annotative ---------------------
(if (= 1 (getvar "DIMANNO"))
(progn
(setq dimscal (/ 1 (getvar "cannoscalevalue")))
)
(progn
(setq dimscal (getvar "dimscale"))
(setvar "MLEADERSCALE" dimscal)
)
) ;_if
;;------------- 支援 annotative ---------------------
(setvar "clayer" "dim") ;_切換圖層
(initdia) ;;強制顯示下個 command 的 dialog box
(command "mleader")
(princ)
) ;_defun
如此一來不論是傳統的一個標註型式一個比例的用法,或是Annotative 的用法,都不必再調整字高,或Mleader 形式,只要切換標註比例 (DimScale ),或是Annotative 比例,他就能自動切換。